Creating a SharePoint Organization Chart from the User Profile Service
Creating an organisation chart from the User Profile Service (UPS) is a simple procedure using SharePoint Org Chart. This guide describes the steps required to create a chart and adds on a search and information web parts.
The final result is a web part page that displays the company organisation chart, allows end users to search for people within that organisaiton and display additional information about those people.
None of this requires any additional configuration other than adding the web parts to a standard web part page and setting some properties!
This guide assumes that the SharePoint Org Chart has been successfully installed. The installation guide can be viewed here.
For maximum performance using the User Profile Service refer to the Configuring the Org Chart for maximum performance. It is recommended that you complete this tutorial beforehand.
Enter edit mode

The first task is to enter the Edit Mode and then choose the Org Chart web part from the Custom web part categories.
Select The User Profile Data Source

After pressing the Add button the SharePoint org chart will be added to the page.
In SharePoint 2010 onwards the Configuration Wizard will be shown. Pressing the "Done" button will dismiss the wizard or it can be used to set up the chart.
In MOSS 2007 the SharePoint Org Chart will draw a chart starting from the current users manager. It automatically detects the user, finds his or her manager in the User Profile Service and then starts drawing an organization chart from that person.
If the User Profile Service has been configured to synchronize with Active Directory and the manager relationship set up within this then the chart will appear immediately. The SharePointOrgChart will try and draw the chart starting from the current users manager.
To define a starting position set the Data Sources > Start Value property to the account name of the person you wish the chart to start drawing from.
Controlling the Starting Position

The SharePoint Org Chart looks for the current user, locates their manager ( if they have one ) and draws the organization chart starting that manager.
To always start the chart from a specific position, such as the CEO, then setting the Start Value property in the Data Sources section to the DOMAIN\AccountName of the person you wish to start from will "hardcode" the start position of the chart to that person.
The start position can also be controlled using the Start Part or by using a SharePoint List or by passing in the DOMAIN\AccountName as part of the URL.
Editing Look & Feel

Editing the Look & Feel properties and setting the Show Navigation Buttons allows the current user to navigate up and down the organization chart.
Further tutorials on customizing the display can be found in the Customizing SharePoint Org Chart section of the User Guides.
Showing Different User Profile Properties

By default the org chart shows the Full Name, Jobtitle and picture of each person. This is easily changed be entering the property names that are required into the Chart Items > Columns to Show text box within the Chart Items configuration section.
Add the OrgChart Search web part to the page
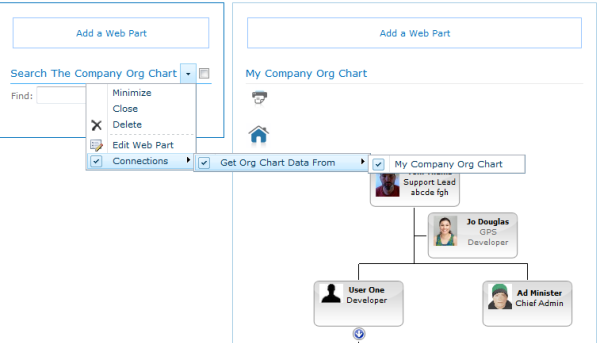
Next add a OrgChartSearch web part to the page. This can be found in the Custom web part category.
Now connect the OrgChartSearch web part to the OrgChart web part using the standard web part connection menu.
Completing the Search Configuration

The search web part is now configured and ready for use.
The search panel will let users search by name, job title, department, office, email address.
For instructions on configuring advanced features of the search web part please refer to the guide Using the Search Panel Web Part with the SharePoint Organization Chart.
Searching the Chart - Viewing results

In this example the page user has typed Finance into the search panel and pressed the search button.
Three results have been returned.
Advanced configuration of the search web part is described here.
Updating the org chart from search results

Clicking on the name of a person in the search results updates the org chart starting from the person selected.
In this example Eila King has been selected.
Configuring the Information Panel

Next the page designer has added on the OrgChartPanel web part. Again this is found in the Custom web part category.
The OrgChartPanel is connected to the OrgChart using the standard web part connections menu.
Updating the Information Panel

Now clicking on the name of a person displayed in the org chart will update the panel with information about that person.
For full instructions on configuring the panel please refer to the guide here.
In this example an user has clicked on Dorothy and here details are now shown in the panel.
Configuration Complete
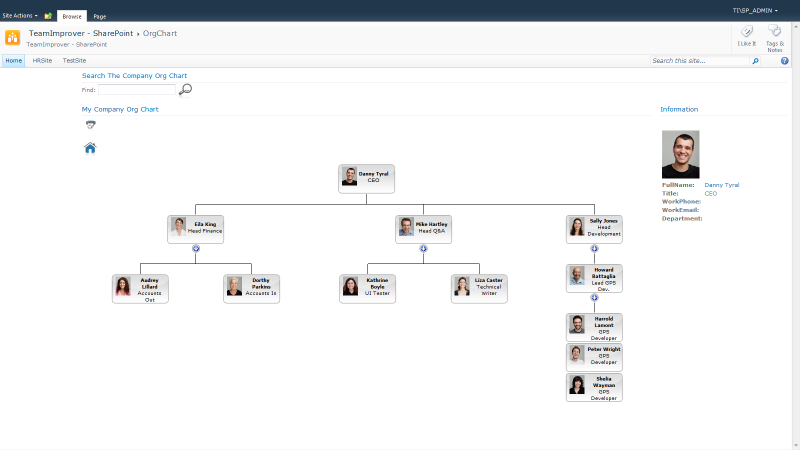
Finally exit page edit mode. The SharePointOrgChart configuration is complete and we have created an organization chart page that draws a chart from the user profile service starting from the current users manager. The user can search the organization either by navigating up and down the chart or by typing in a name, department, job title or email address into the search panel.